Configurator Lite: Part Spec Groups Within BOM Quote Worksheet
Integrating a configurator within an ERP system streamlines operations and boosts efficiency for manufacturing companies. It enables real-time product customization, capturing accurate order specifications and reducing production errors by directly translating configurations into manufacturing instructions. Predicting demand for popular configurations leads to better purchasing decisions and resource allocation. It also helps manage costs by improving demand forecasts, reducing time and labor needed for custom orders.
Sales teams benefit from the ability to quickly generate quotes and product specs, facilitating easier sales on complex products. Additionally, the configurator provides insights into trends and preferences, allowing companies to refine offerings and enhance customer satisfaction. Overall, this integration improves inter-departmental communication, shortens lead times, and drives operational efficiency.
Cetec ERP has developed a “Configurator Lite” that comes completely out-of-the-box without any additional costs to users. Cetec ERP now gives you the option to group parts and select from part spec groups during the quoting process. To leverage this new feature, users will need to set up Part Spec Groups.
Part Spec Groups allow for the arbitrary grouping and restriction of parts. For example, with Part Spec Group A, you can designate a specific set of parts as interchangeable, while Part Spec Group B can represent a different set of interchangeable parts. If you were a cabinet manufacturer, for example, you could group different colors of the same cabinet into a part spec group. This functionality enables you to maintain various approved alternate groupings for a single component. In a BOM, you could include Part Spec Group A directly instead of the component part number.
To set up a Part Spec Group, navigate to Parts»Part Spec Groups»Show Create. We have a video guide to general Part Spec Groups available on our website but I’d like to walk through an example here.
Let’s create a Part Spec Group based on different color options of the same cabinets.
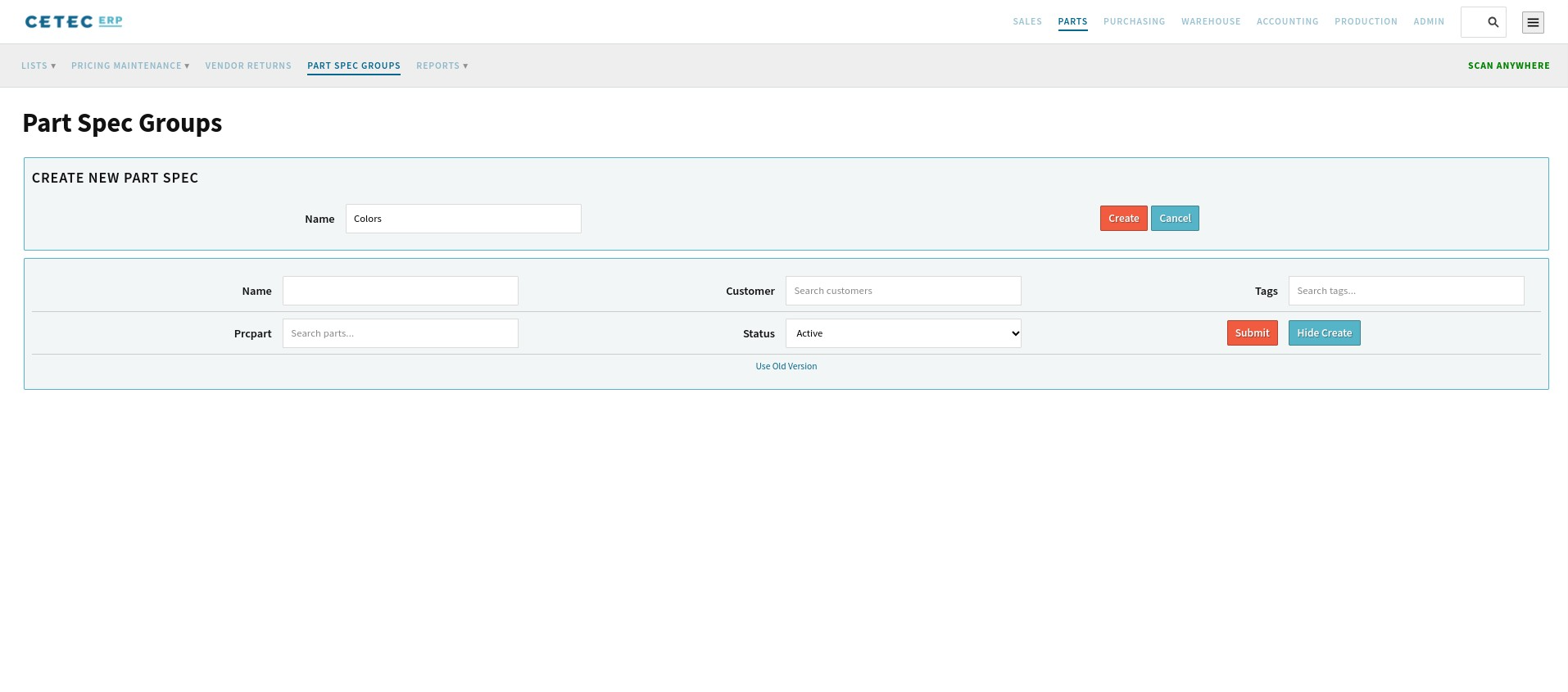
When creating a Part Spec Group, you have the option to name the group, write a description, set tags, and set it for a specific customer, if you’d like.
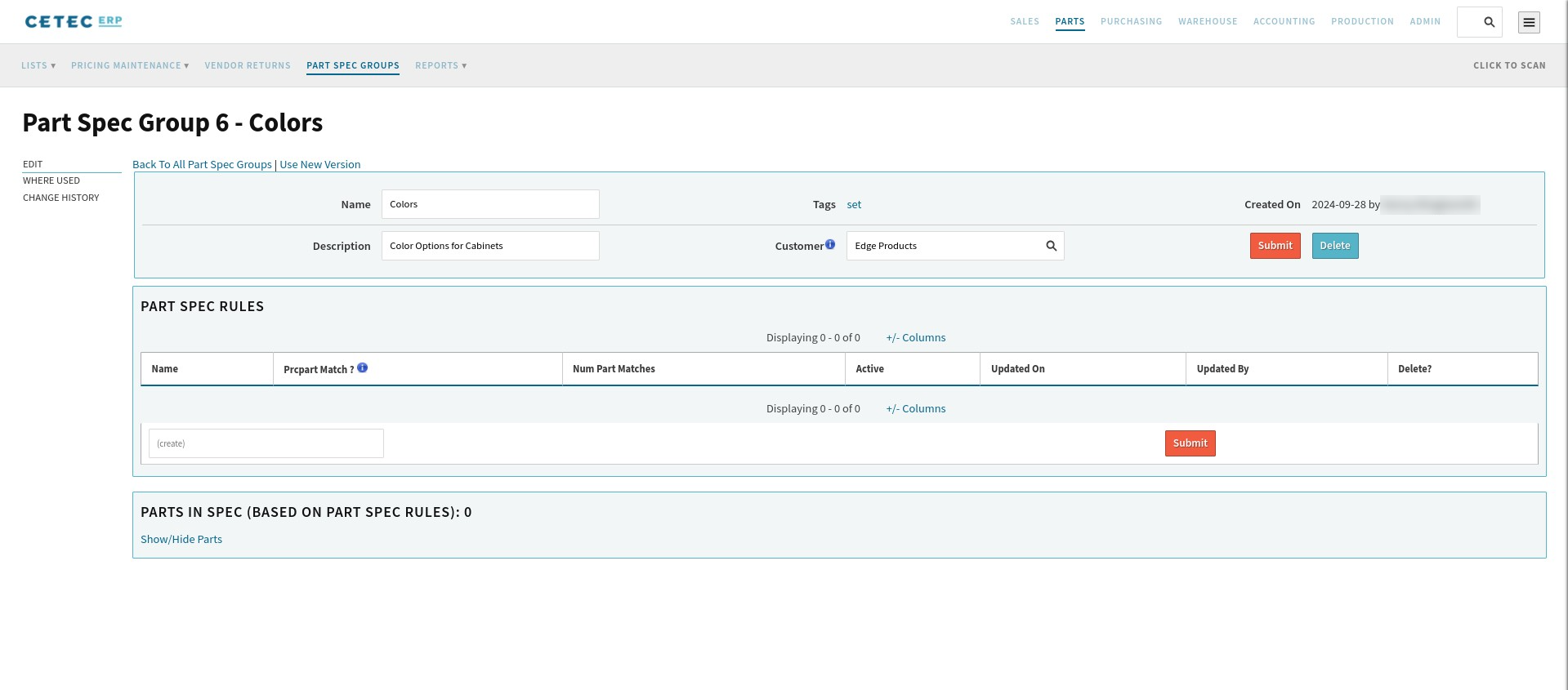
In this example, we’ll group our cabinet colors together in one Part Spec Group called “Colors.”

As a note, Part Spec Groups can also be created via import.
Now that we have our Part Spec Group set, let’s create a quote for our top-level assembly.

Once our BOM is on the quote line, click the pencil icon, and make sure that the trans code for this BOM is set to “Build.” Then click “Ok.”
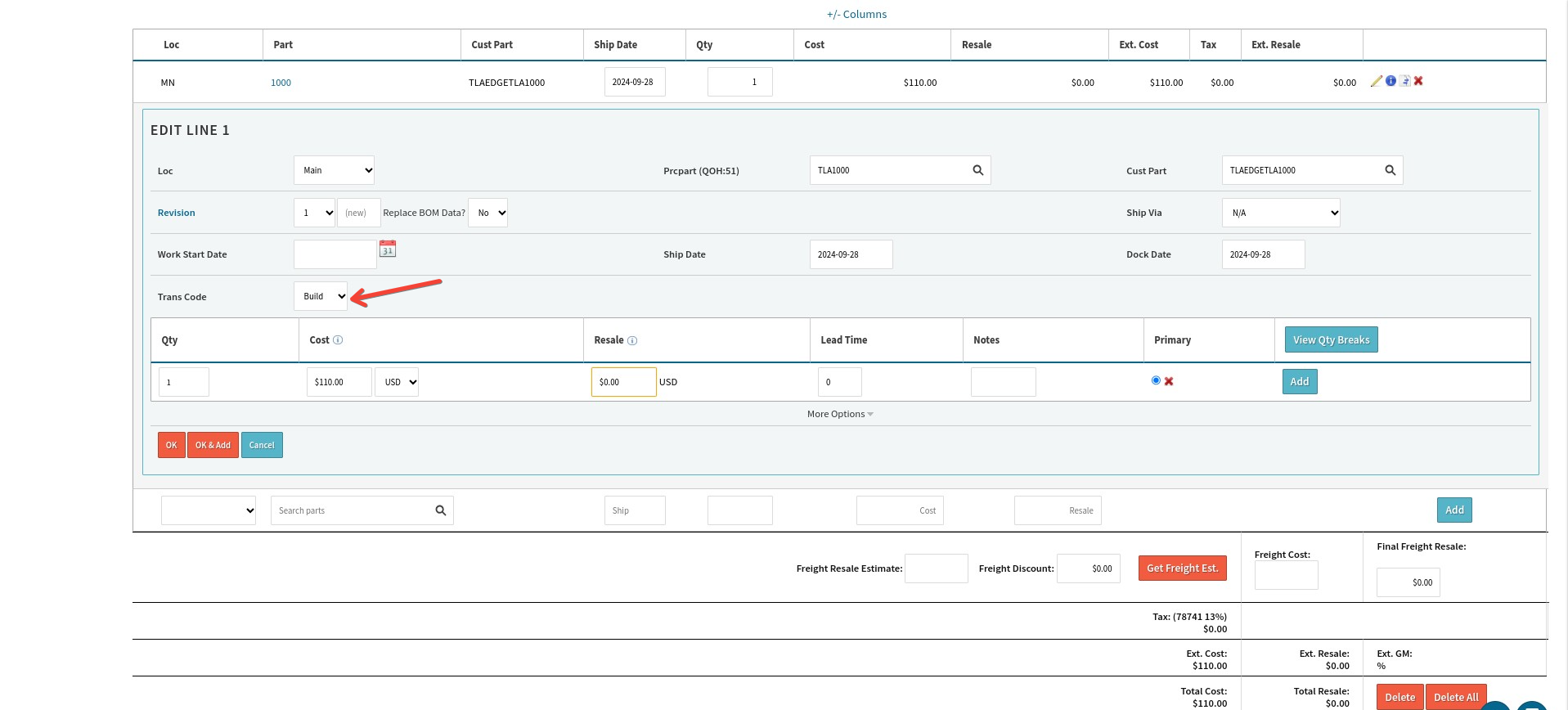
You’ll see the BOM Quote Worksheet icon appear. Click the icon.

You’ll notice when you first navigate to the BOM Quote Worksheet, there is no way to change between your color options.
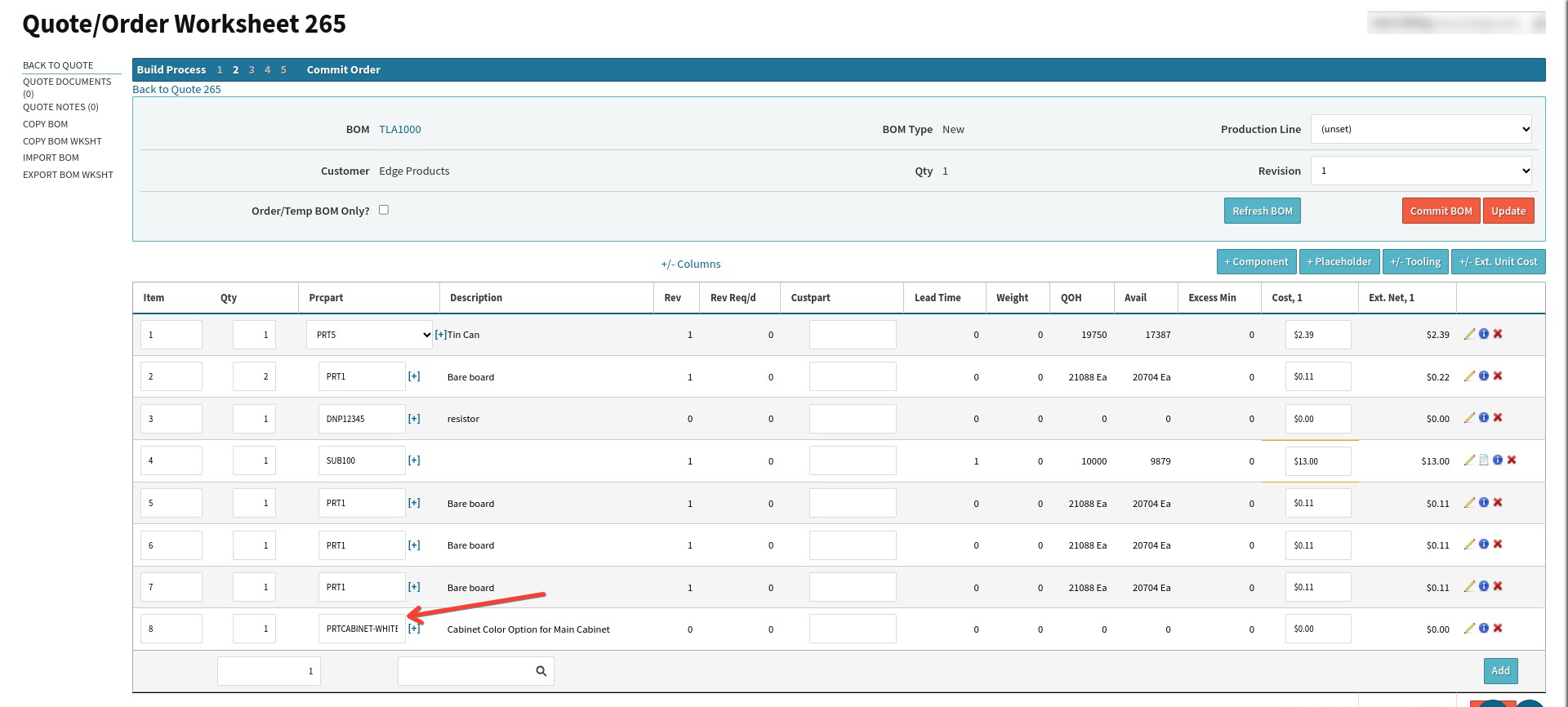
What you’ll need to do is click the pencil icon on the line. You’ll see that at the bottom left of the screen, there is a dropdown menu under “Part Spec.” Click that dropdown menu and select “Colors” then press “Ok.”
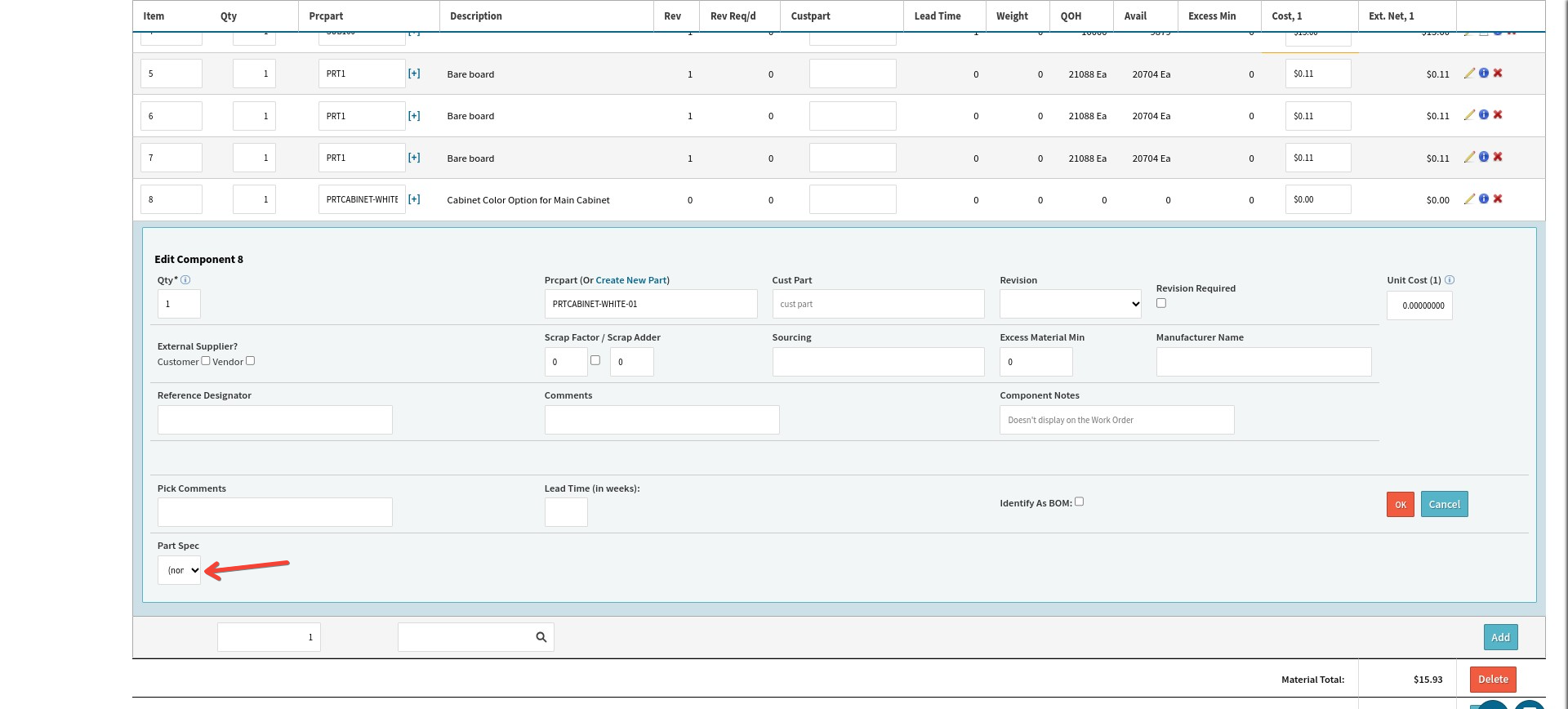
You’ll see that the BOM Quote Worksheet now gives you a dropdown menu to select between the colors that we pre-grouped in our Part Spec Group.

Need to deactivate or reactive a part on your Part Spec Group? Learn how here.
Curious how a Part Spec Group differs from a Cross Part Group? Learn more here.
